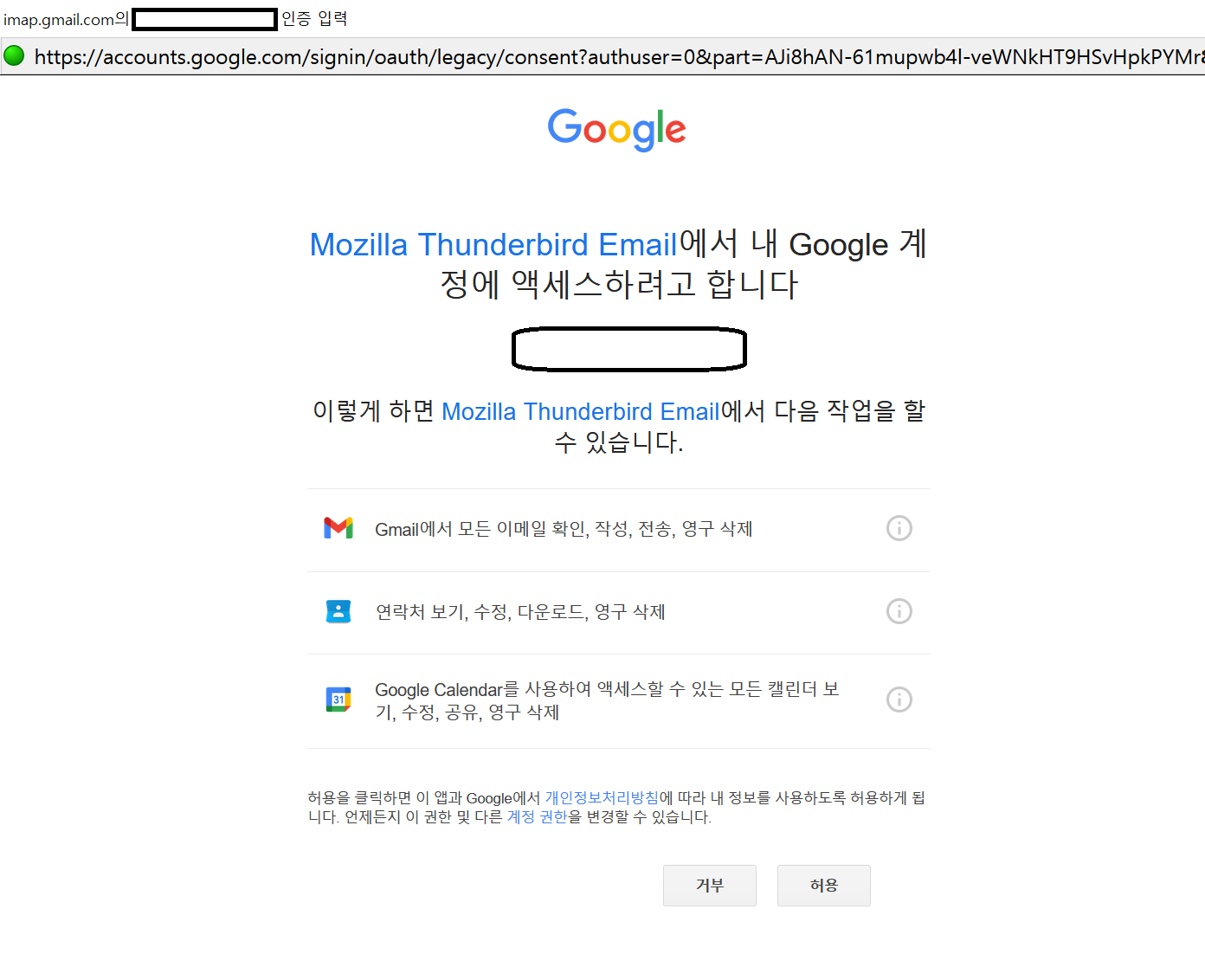썬더버드는 Outlook과 같이 하나의 프로그램에서 여러 메일을 한 번에 관리하는 프로그램이다.
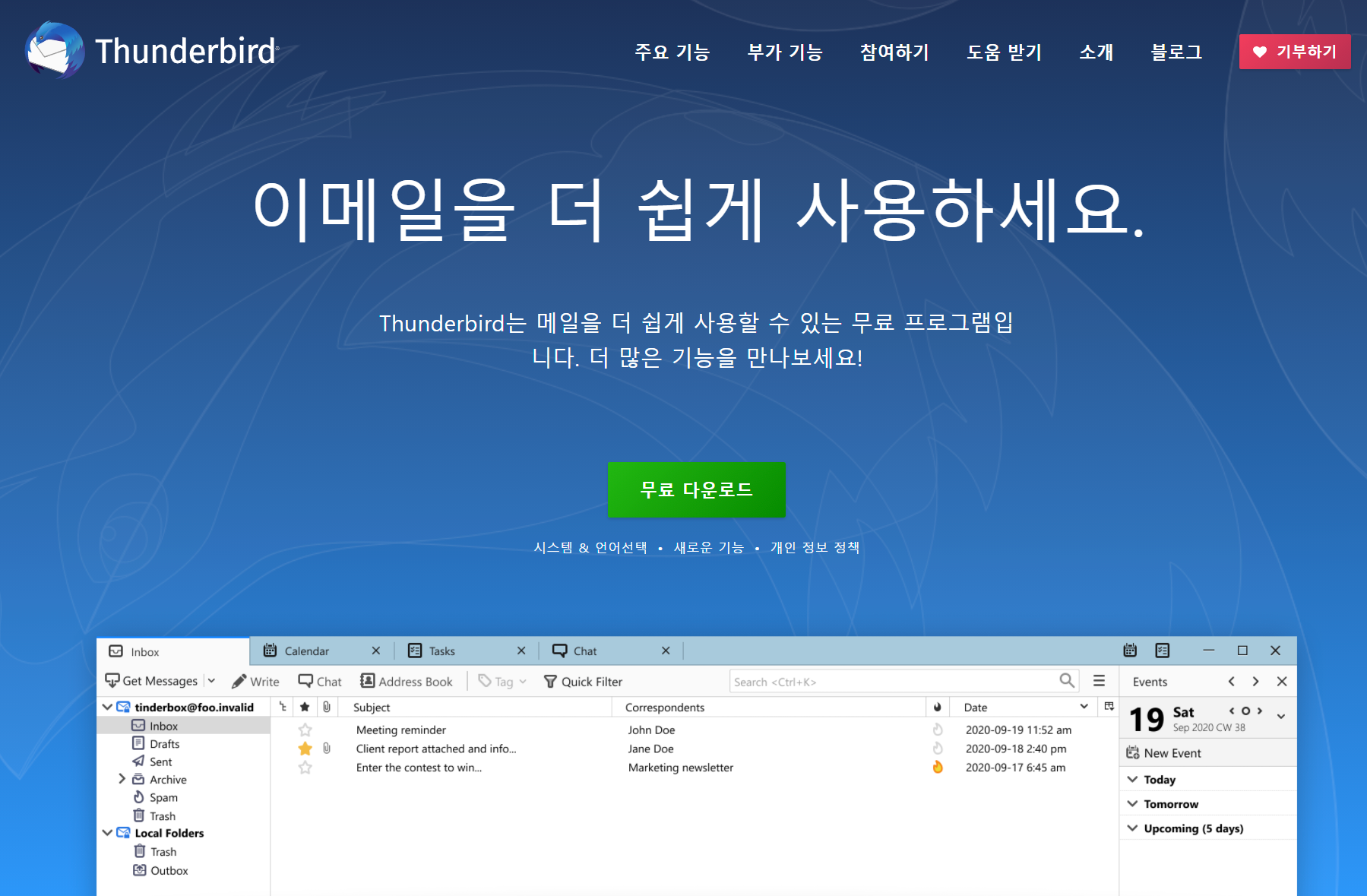
그런데 이번에 G-Suite 계정인 학교 메일을 썬더버드에 등록하려고 하니 제대로 등록이 되지 않았다.
G-Suite 메일이라 Gmail과 동일하게 하면 되는 줄 알았는데 아니더라 ㅜㅜ
시행착오 몇 번 거치면서 등록하기는 했지만, 검색을 못한 건지 어떻게 하는지 정보가 없어서 꽤나 고생했다.
그래서 이번에 그 과정을 포스트로 남기고자 한다.
썬더버드를 처음 실행하면 처음부터 이메일 계정을 등록하는 화면이 나오는데
나는 이미 다른 메일을 등록해서 G-Suite 메일을 추가하는 식으로 포스트가 진행된다.
처음 사용하는 사용자는 G-Suite 메일 정보를 입력하는 부분부터 확인하면 된다.

썬더버드를 실행하면 우측 상단에 막대기 3개로 표시되어 있는 메뉴버튼이 나온다.
그걸 클릭해서 '새로 만들기'를 클릭하자
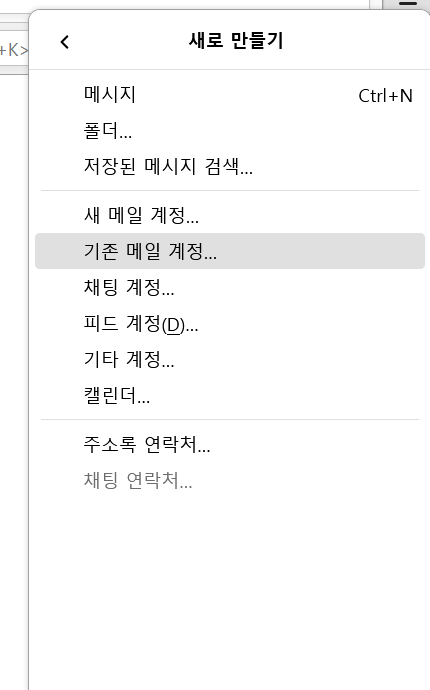
그러면 어떤 것을 새로 만들지 선택하는 메뉴가 나타나는데, 우리는 기존 G-Suite 메일 계정을 등록할 것이므로
'기존 메일 계정'을 클릭한다.
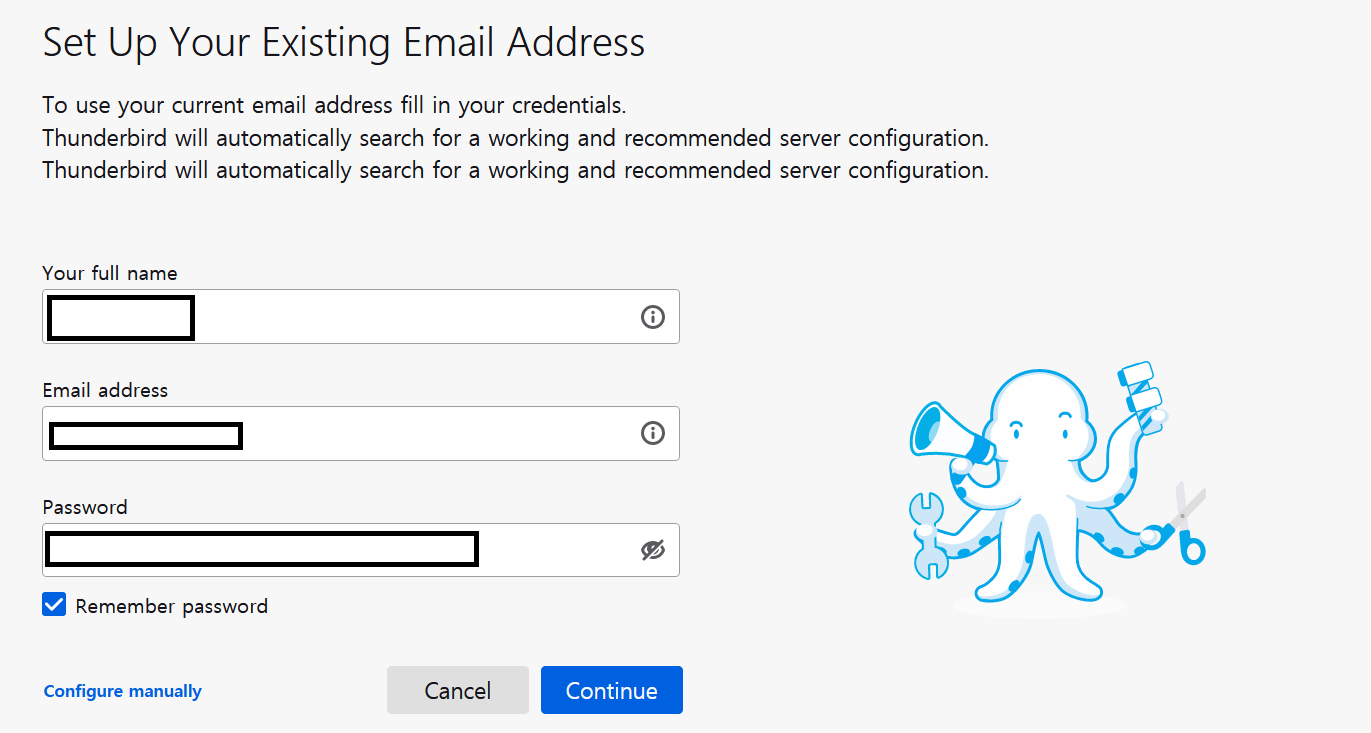
그러면 메일 정보를 입력하는 창이 나타날 것인데 순서대로 이름, 메일 주소, 비밀번호를 입력하자.
이때 G-Suite 계정의 POP 혹은 IMAP을 허용하지 않았더라면 우선 허용해주어야 한다.
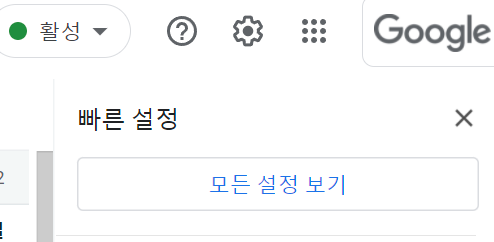
G-Suite 계정의 메일에 들어가서 우측 상단의 톱니바퀴를 누르면 '모든 설정 보기' 버튼이 나타날 것이다.
그걸 클릭해주자.
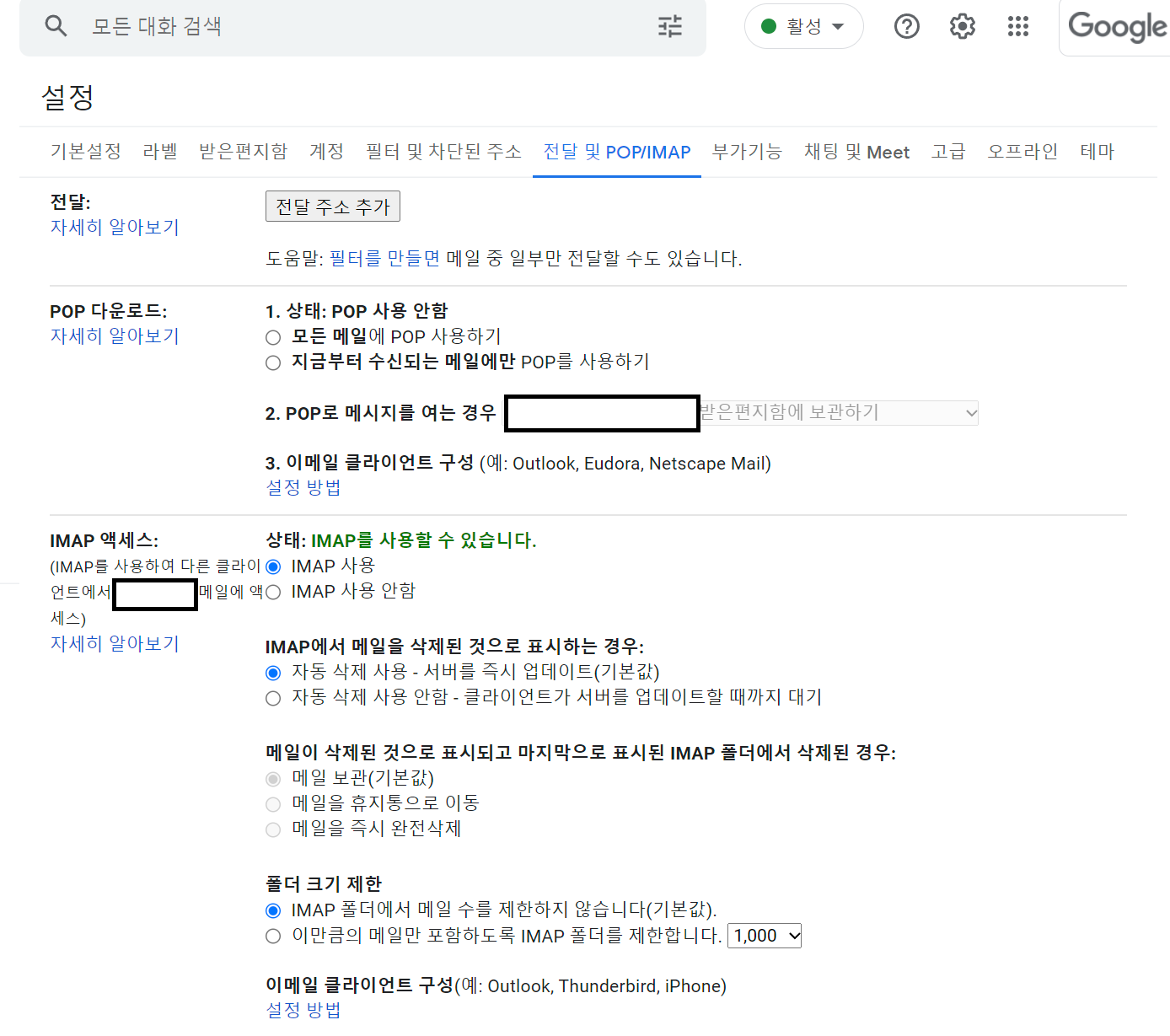
그리고 '전달 및 POP/IMAP' 설정란에 들어가서 원하는 기능을 허용해주면 된다.
필자는 IMAP으로 메일을 받아올 것이기에 IMAP 액세스를 허용해주었다.
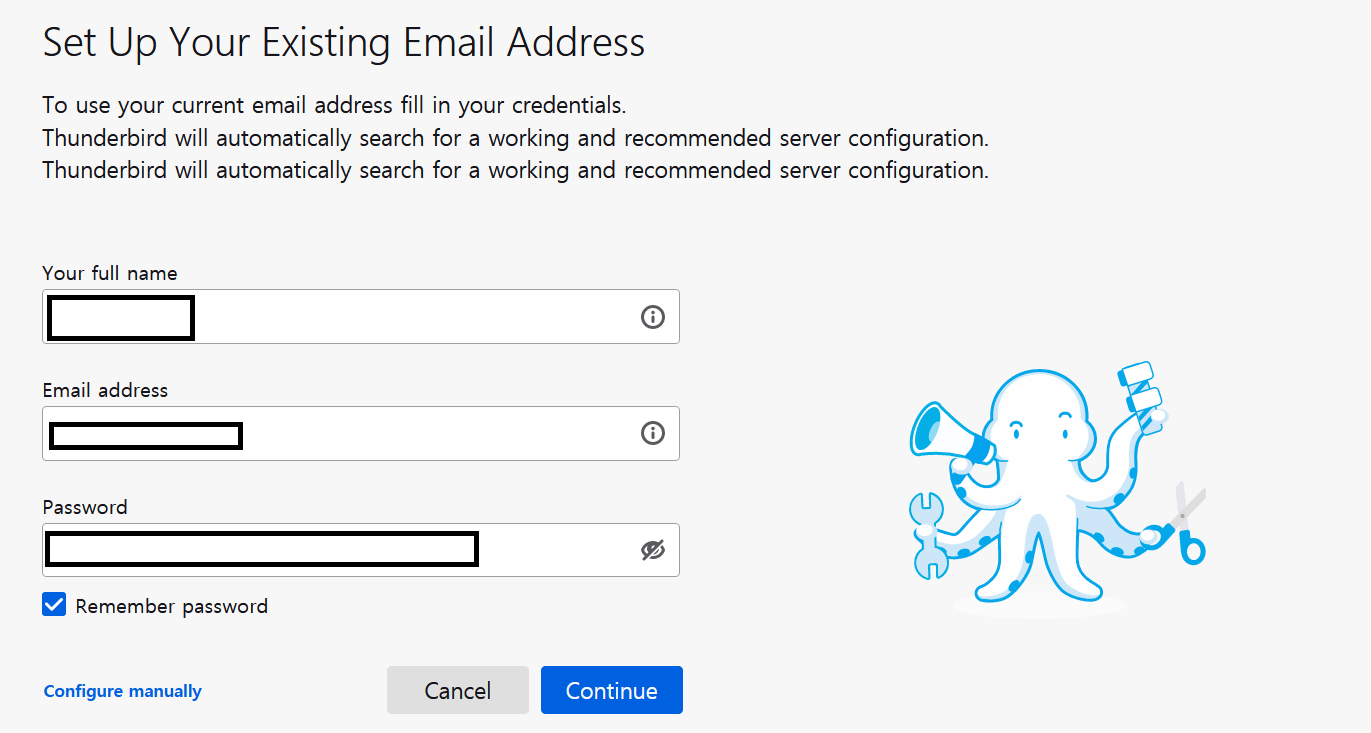
Gmail 설정을 끝마쳤거나 이미 설정했더라면 다시 위와 같은 화면에서 'Continue' 버튼을 누르면
아마 실패했다고 나오고 아래와 같이 세부 정보를 입력하는 화면이 나타날 것이다.
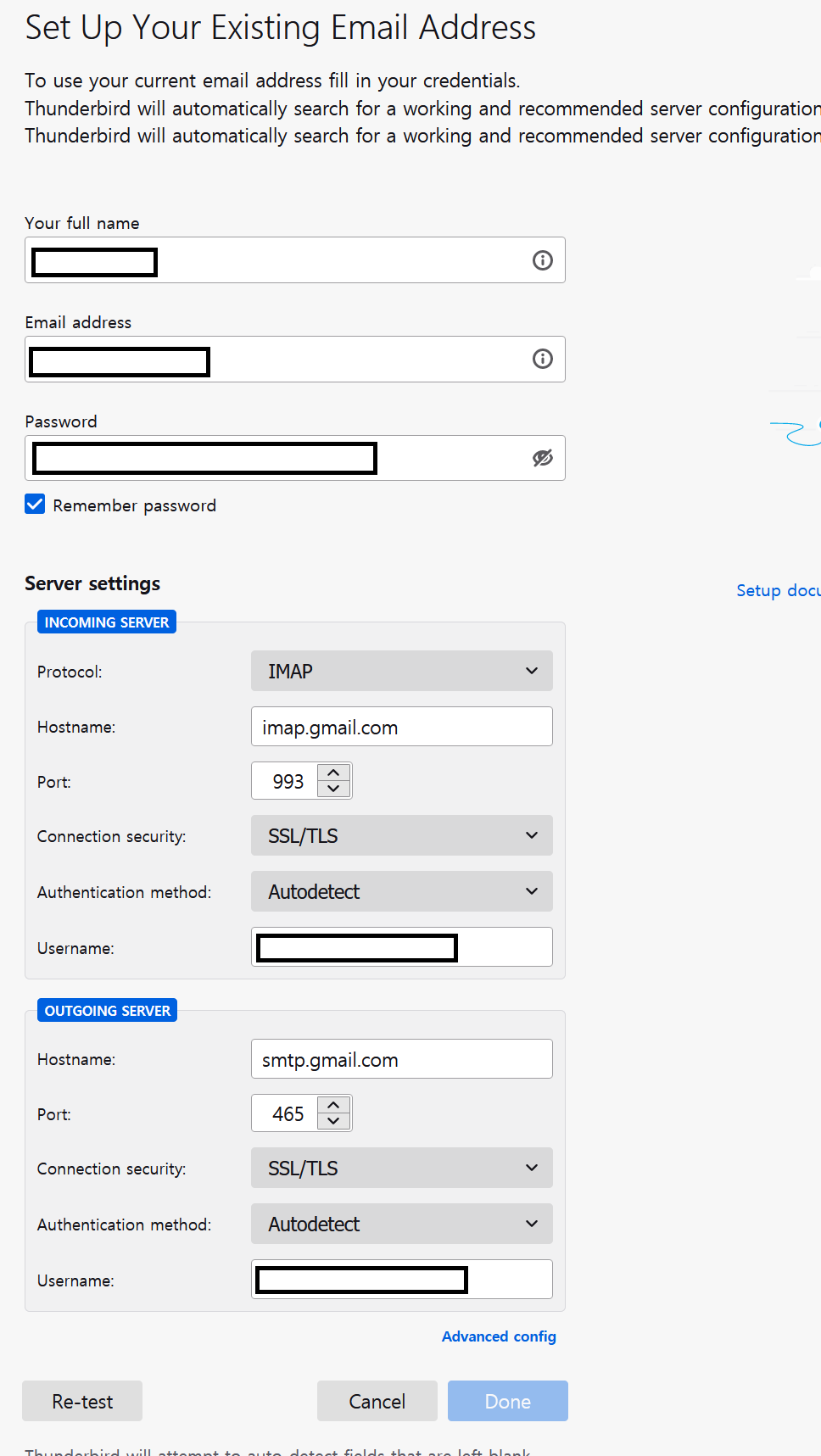
그러면 위와 같은 값을 입력해주고 다시 'Retest'를 누른 후에 'Done' 버튼을 눌러보자.
여기서 Username 값은 자신의 메일 주소를 입력해주면 된다.
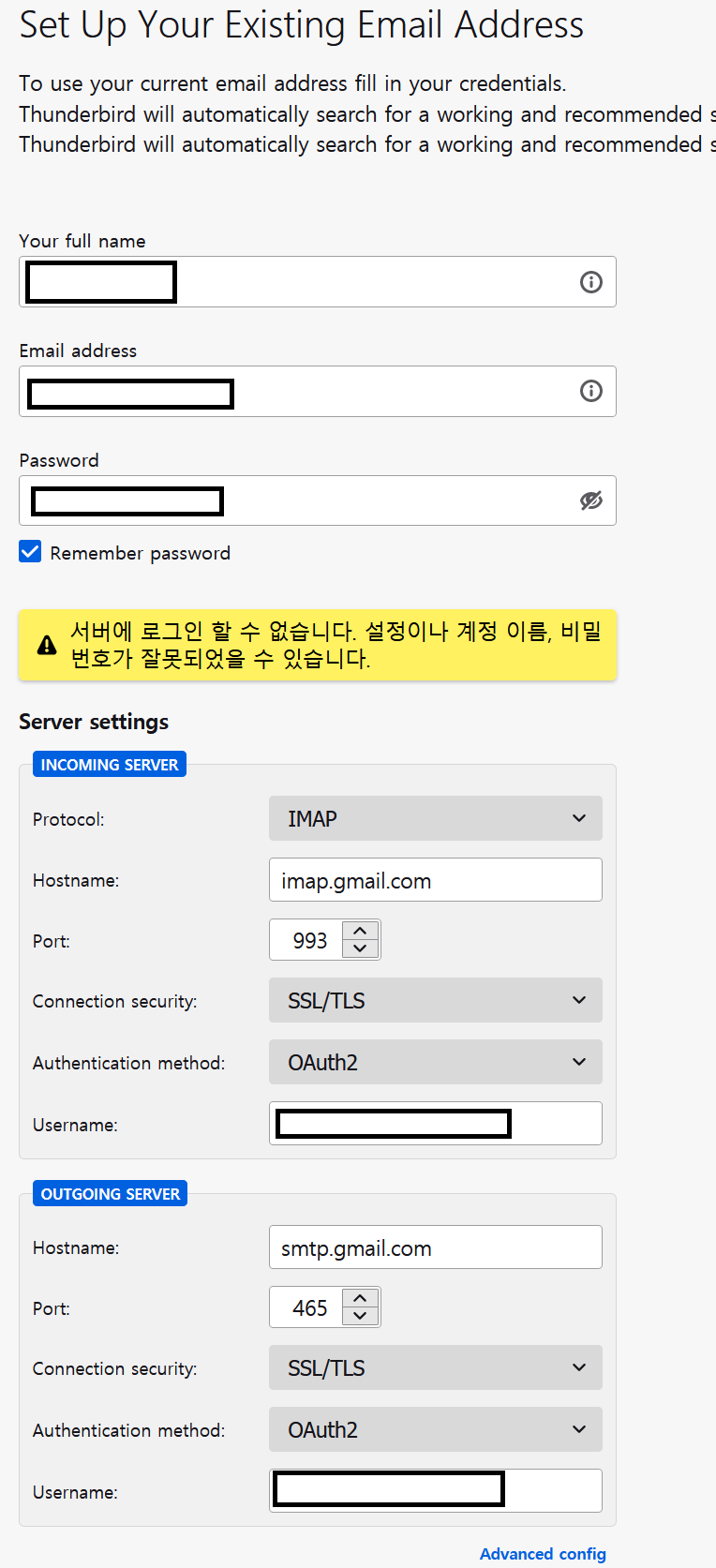
'Done'을 누르면 '서버에 로그인 할 수 없습니다'라고 나온다.
이때 당황하지 말고 'Autentication method'에 'OAuth2' 항목을 선택해주면 된다.
이유는 모르겠는데 'OAuth2' 항목은 처음에는 숨겨져 있고 로그인을 한번 실패해야 나타난다;;
처음에는 이걸 몰라서 한참을 삽질했다 ㅋㅋㅋㅋ
어쨌든 다시 'Retest' 버튼을 누르고 'Done' 버튼을 누르면 Gmail에 로그인하는 팝업창이 나타날 것이다.
이때 로그인을 하면 아래와 같은 창으로 전환될 것이고 다시 '허용' 버튼을 눌러주면
드디어 ThunderBird에 G-Suite 메일이 등록된다.